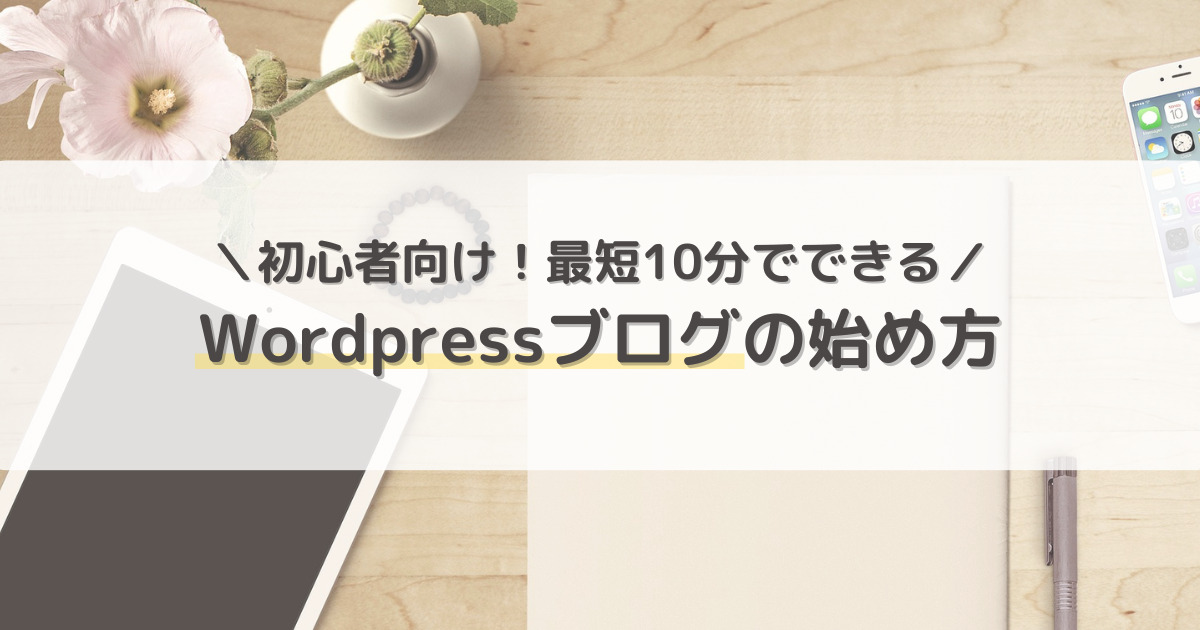本記事では、このような悩みを持つ方のために、WordPressの開設方法を紹介します。
「難しそうな単語や複雑な作業は苦手…」という方も、この記事の通りに進めると簡単にWordPressブログを開設できちゃいます✨
この記事でわかること
- WordPressで0からブログを立ち上げる方法
- WordPressブログで稼ぐためにおすすめのテーマ
- WordPressでブログ記事を書くためにすべき6つの初期設定
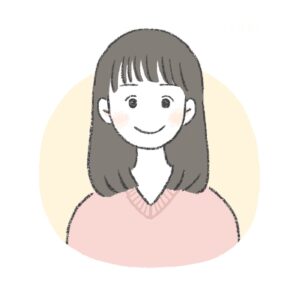
- IT企業に勤めながら、副業でWebライターやブロガーをしています
- 過去に3回WordPressブログを立ち上げた経験あり
- ブログ開設4ヵ月で収益4桁達成
本記事では、WordPressブログを開設するためにエックスサーバーを使う前提としていますが、9月15日(木)の18:00まで、最大30%オフのお得なキャンペーンをやっています。
キャンペーン期間中に開設すると、お得にWordPressブログを始められます!
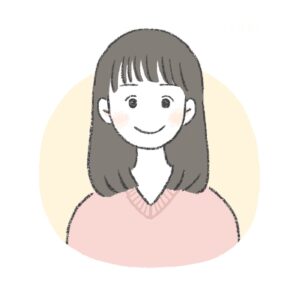
WordPress ブログは4ステップで始められる
WordPressブログは以下の4ステップで始めることができます。よく家に例えられるので、「難しい言葉はよくわからない」という方も、家を建てるイメージで進めてみてください。

- 「サーバー=土地」を借りる
- 「ドメイン=住所」を決める
- 「ブログ=家」にログインする
- 「初期設定=家具の設置」をする
この順番に作業すればブログが始められます。「サーバーとかドメインって何?」と思うかもしれませんが、正直意味はわかってなくても全く問題ありません。
参考までに意味を解説しておくと、以下の通りです。
サーバー:インターネット上でデータを保存する場所
ドメイン:インターネット上の住所。サイトのURL(https://◯◯◯.com」のような文字列)
WordPress ブログを開設する
さっそくブログを開設しましょう。この記事の手順通りにやれば、今日中にブログを開設できますよ♪
STEP1:サーバーを借りる
まずはサーバーを借ります。サーバーの選択肢は色々ありますが、初めてブログを開設する方におすすめするサーバーはエックスサーバーです。 ![]() エックスサーバーをおすすめする理由は以下の3つです。
エックスサーバーをおすすめする理由は以下の3つです。
- 国内最大手のレンタルサーバーで安心
- クイックスタートですぐに開設できる
- サーバーとドメインを一括で取得できる
実はエックスサーバー以外のサーバーも使ったことがありますが、「ドメインは別のサイトから取得して有料」というパターンもありました。エックスサーバーを使ってから、その手軽さにびっくりしました。複数のサーバーを使った経験からも、断然エックスサーバーをおすすめします!
エックスサーバーにアクセスしたら、 オレンジ色の「まずはお試し!10日間無料!」のボタンを押します。
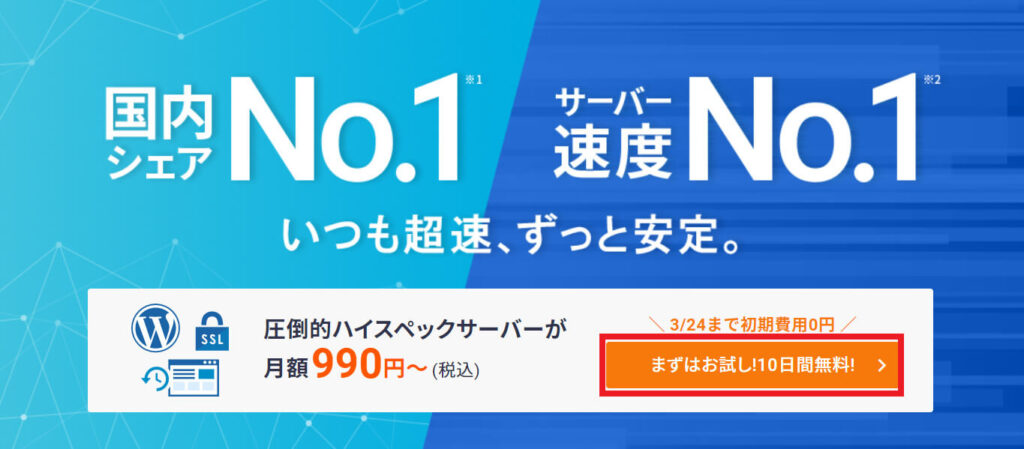
続いて、「10日間無料お試し 新規お申し込み」のボタンを押します。
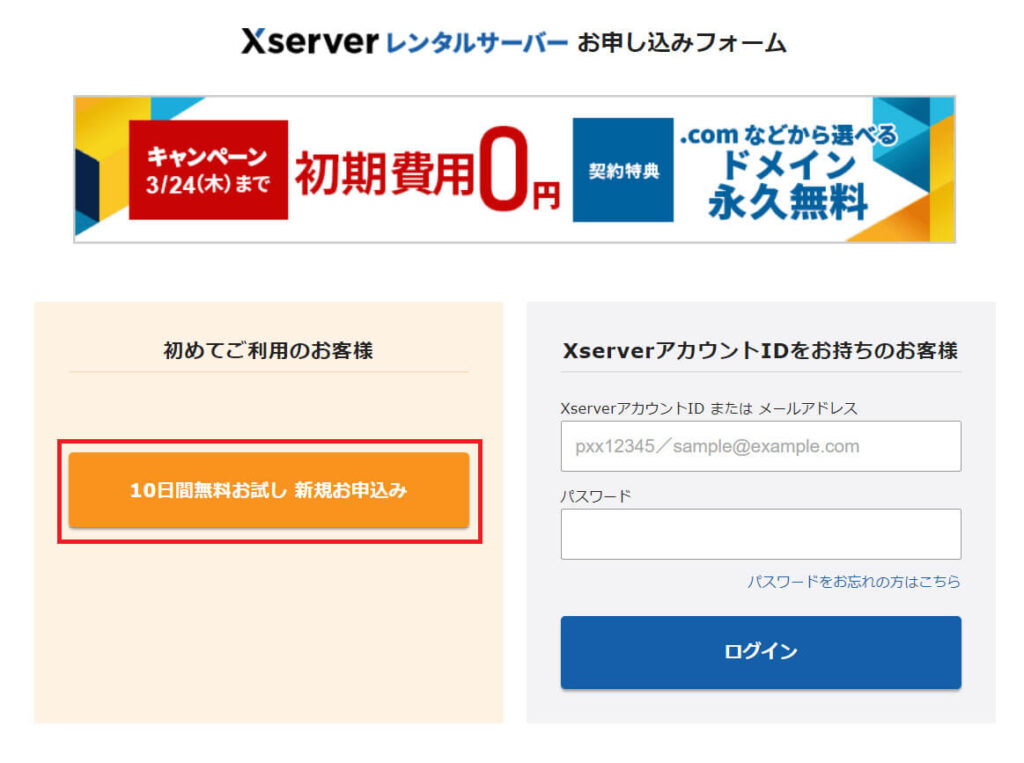
続いて、サーバーの契約内容を入力します。
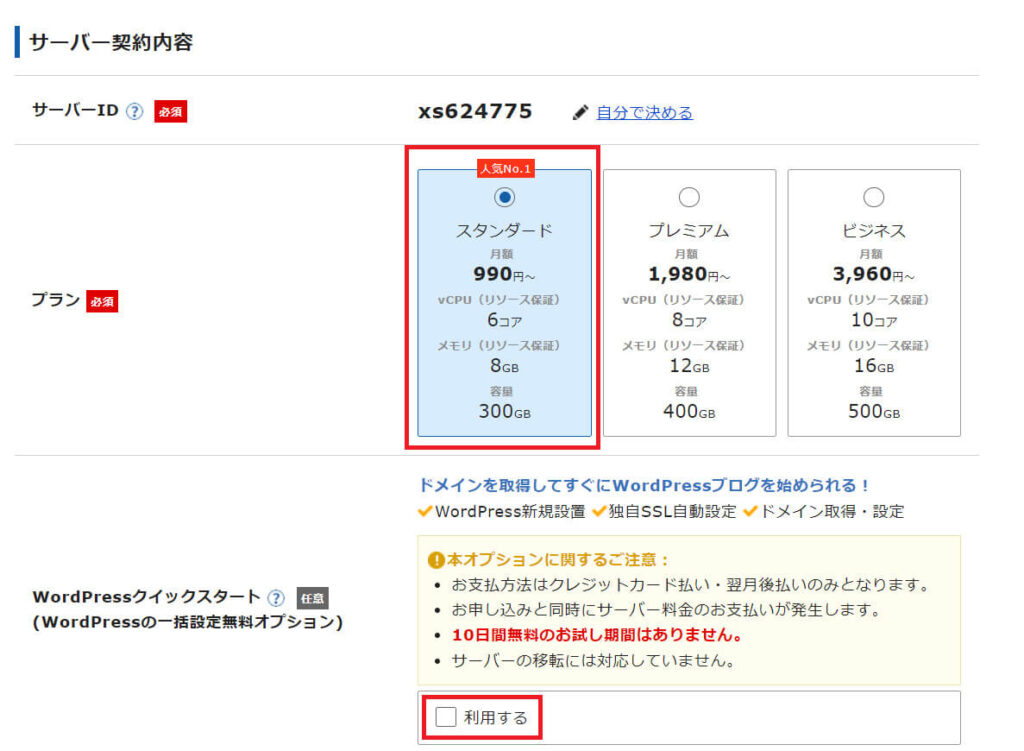
この画面で入力するのは以下の3つ。
- サーバーID:変更しない
- プラン:「スタンダード」を選択(個人ブログならスタンダードで十分です)
- WordPressクイックスタート:「利用する」にチェック
※チェックすることでこの後の操作が簡単になるので、必ずチェックをいれましょう!
WordPressクイックスタートの「利用する」にチェックを入れると、以下のような警告画面が出てきますが、「確認しました」を押して大丈夫です。
クイックスタートには無料期間がない代わりに、最短でブログを開設できます。
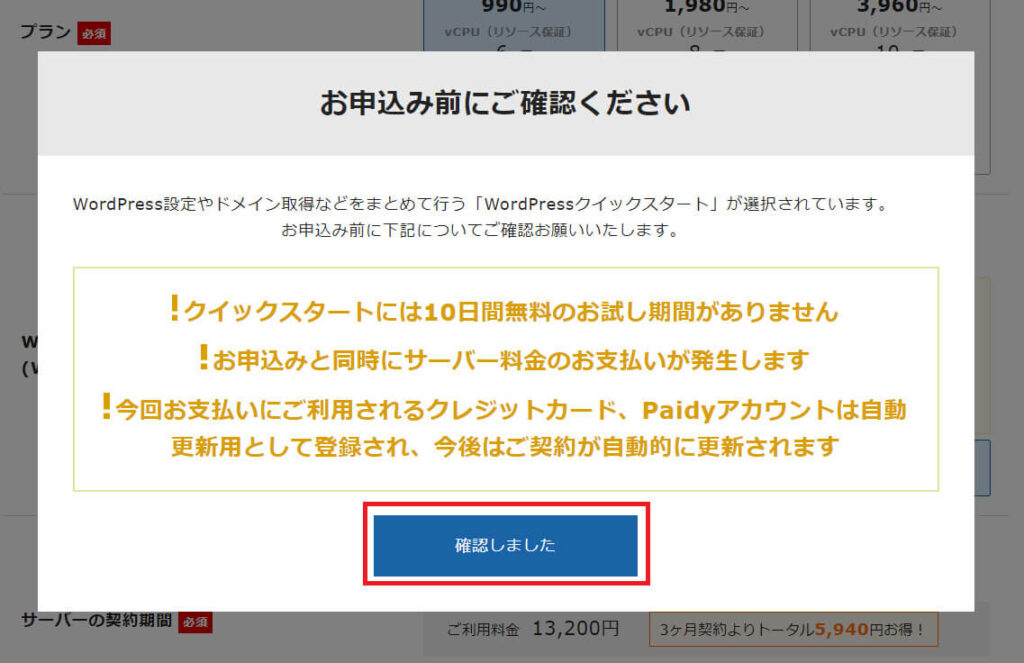
警告画面の「確認しました」を押すと、追加の入力項目が表示されます。次に入力するのは「サーバーの契約期間」です。
契約期間によって値段が変わるります。好きな期間を選べばいいですが、12ヶ月に設定するブロガーさんが多いようです。自動更新なので、更新を忘れることはありません。

ここまででサーバーを借りるための情報を入力しました。次はドメインを決めます。
STEP2:ドメインを決める
ドメインはURLに表示されます。例えばこのブログのドメインは「mimi-daily-blog」です。
先ほどの画面の続きで、ドメインを入力します。
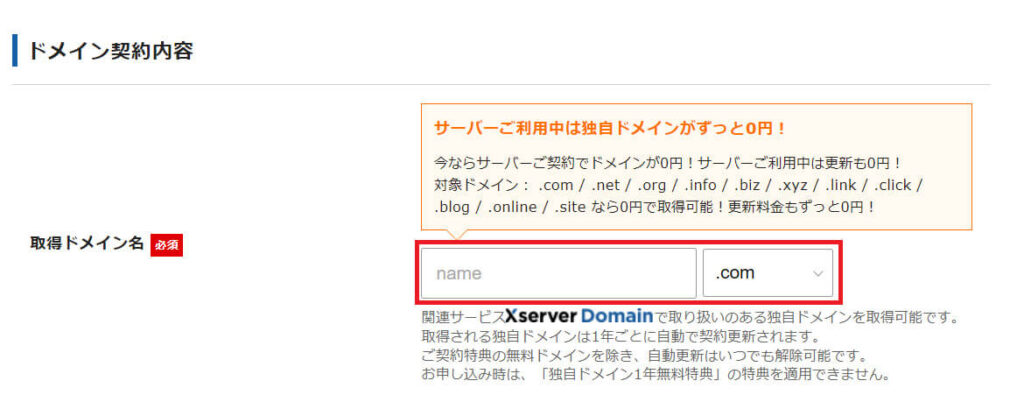
ドメインは自由に好きなものでいいのですが、後から変更ができないため、シンプルなものをおすすめします。
自分のペンネームや名前を使ったドメインの方が多いですね(ハナコさんなら「hanako blog」のように)。
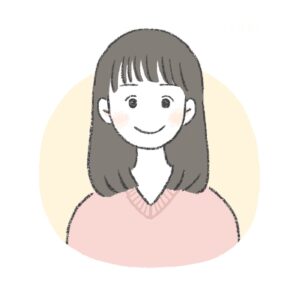
続いて、WordPress情報を入力します。
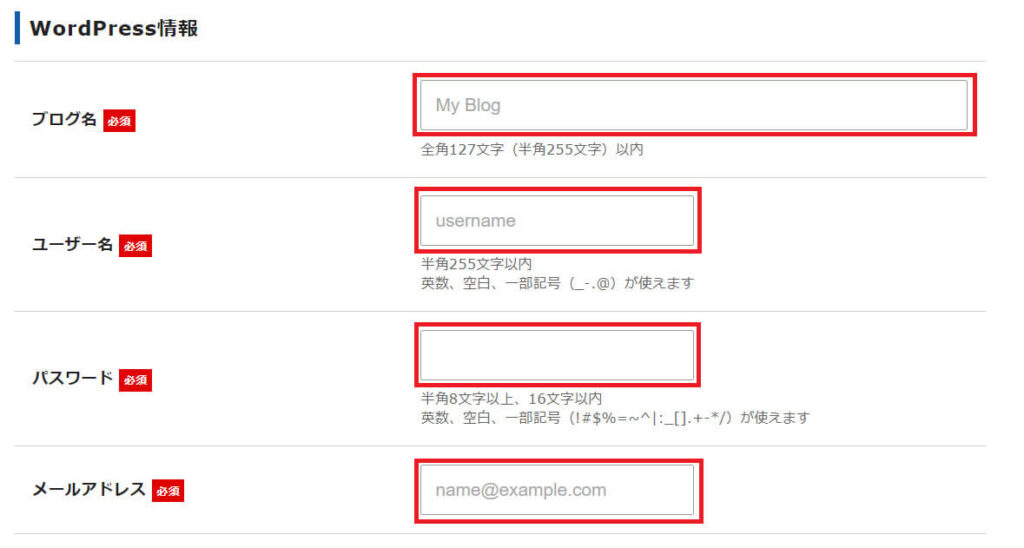
入力する項目は以下の4つです。
- ブログ名:好きな名前でOK(後から変更も可能)
- ユーザー名:半角英数字で好きなものを設定
- パスワード:半角英数字で好きなものを設定(8桁以上16桁以下)
- メールアドレス:あなたのメールアドレス
全て入力できたら「Xserverアカウント登録へ進む」ボタンが押せるようになるので、ボタンを押しましょう。
続いて、個人情報を入力します。
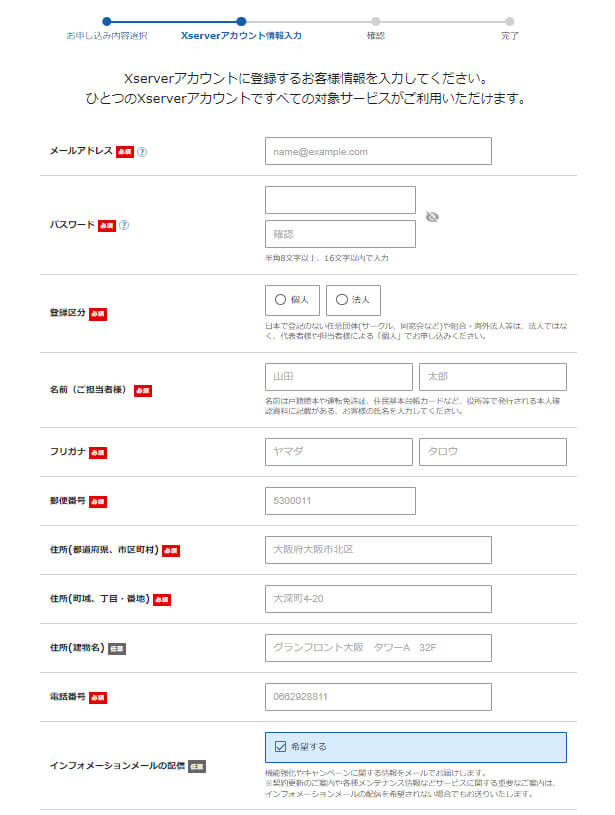
次に、決済情報を入力します。
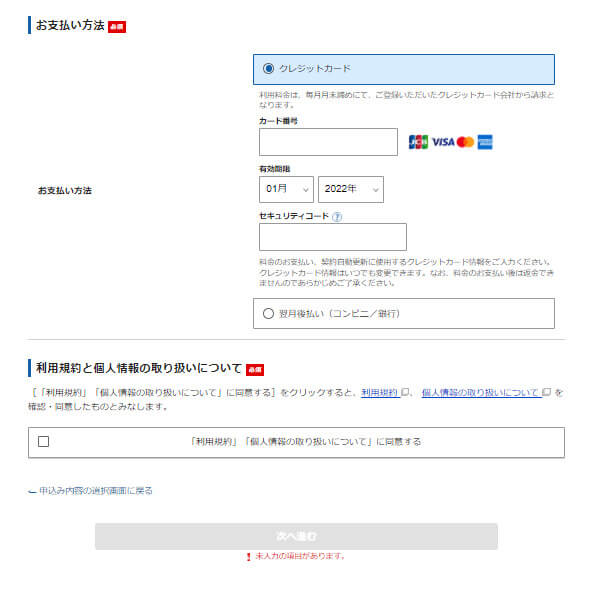
最後に「「利用規約」「個人情報の取り扱いについて」に同意する」にチェックを入れて「次に進む」ボタンを押します。すると、「確認コード」が記載されたメールが届きます。
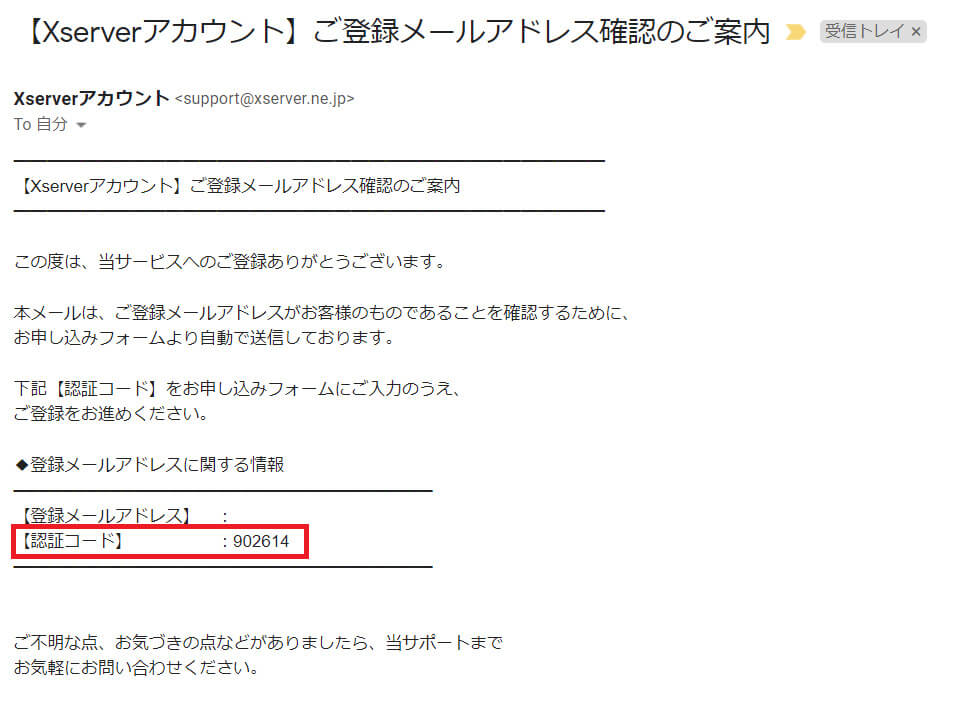
メールに書かれた確認コードをエックスサーバーのお申込みフォームに入力して、「次へ進む」ボタンを押します。
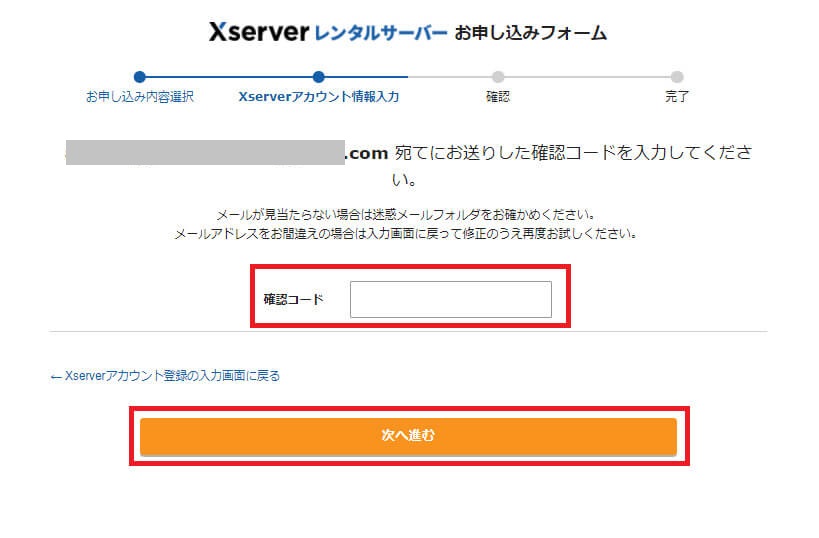
確認画面が表示されるので、入力内容に間違いがないことを確認して、「この内容で申込みする」ボタンを押します。
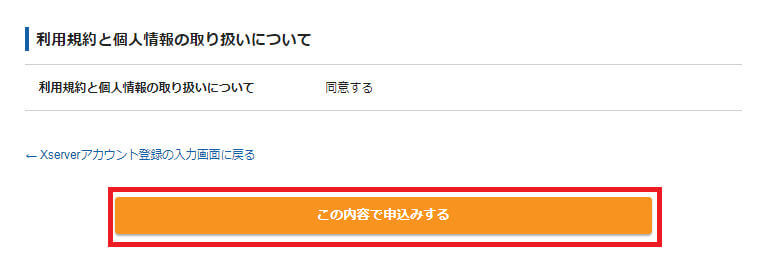
続いて、SMS・電話番号認証をします。
「電話番号」を入力して、「テキストメッセージで取得(SMS)」を選択し、「認証コードを取得する」をクリック押します。
認証コードを入れて「認証して申し込みを完了する」を押したら、サーバーとドメインの取得が完了です!
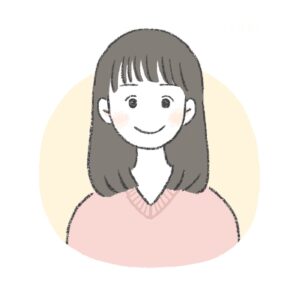
STEP3:ブログにログインする
ここまで来たらブログにログインするだけ。
契約が完了すると、エックスサーバーからメールが届きます。
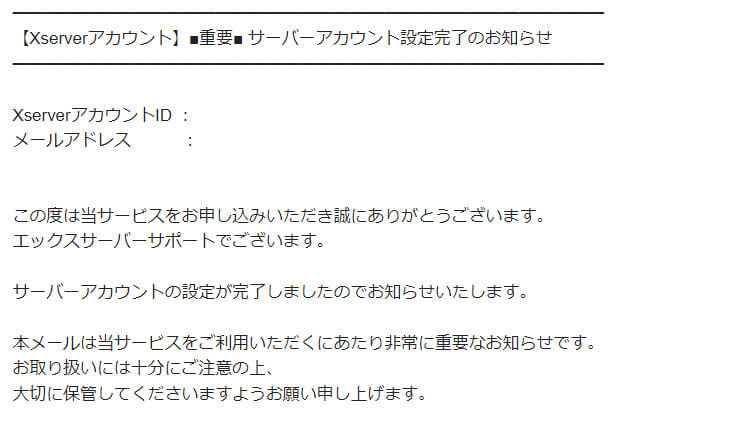
メールの下の方に管理画面URLが記載されているため、クリックしましょう。 WordPressのログイン画面に移るので、メールアドレスとパスワードを入力します。
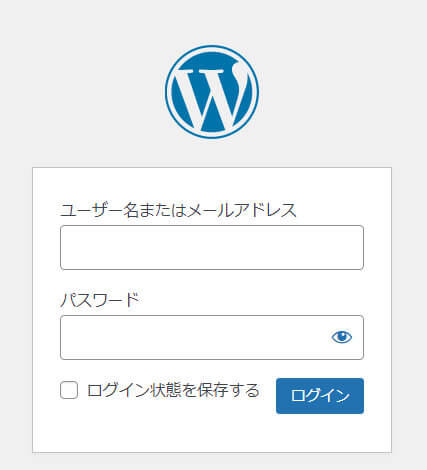
「ログイン」を押してダッシュボード画面が開けたらログイン完了です。
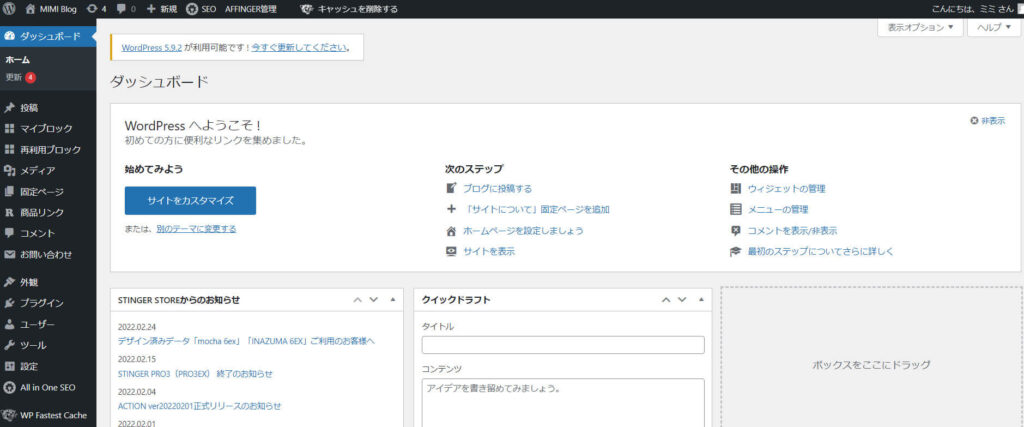
これでWordPressの開設ができました!
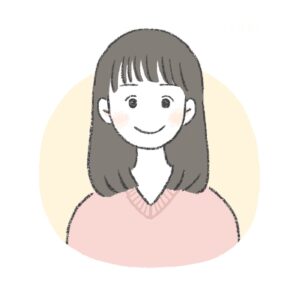
STEP4:初期設定をしよう!
WordPressを開設できたら、初期設定をしましょう。初期設定を行うことでセキュリティが安定し、SEOやアフィリエイトに欠かせない機能を整えることができます。
初期設定は、以下の6つです。
- テーマを決める
- ASPに登録する
- パーマリンクを設定する
- 「http」を「https」に変える(SSL化)
- 「http」から「https」にリダイレクト設定する
- プラグインを導入する
順番に解説していきます。
①テーマを決める
まずはブログのテーマを決めましょう。テーマとは、ブログの見た目やデザインを整えるテンプレートです。
テーマには無料・有料さまざまなものがあります。 無料テーマでもブログ運営はできますが、ブログで稼ぎたいと思う方は断然有料テーマを使いましょう。 なぜなら、有料テーマは簡単に綺麗でSEOに強いブログが作成できるから。
私も最初は無料テーマを使っていましたが、有料テーマに変えてから、見た目もブログの収益も改善しました。 「最初は無料テーマで…」という方法もありですが、ブログをたくさん書いてから有料テーマにすると、これまでの記事を有料テーマに合わせて1記事ずつ直す必要が出てくるので、最初から有料テーマを使うことをおすすめします。
おすすめの有料テーマはAFFINGER6(アフィンガー)です。
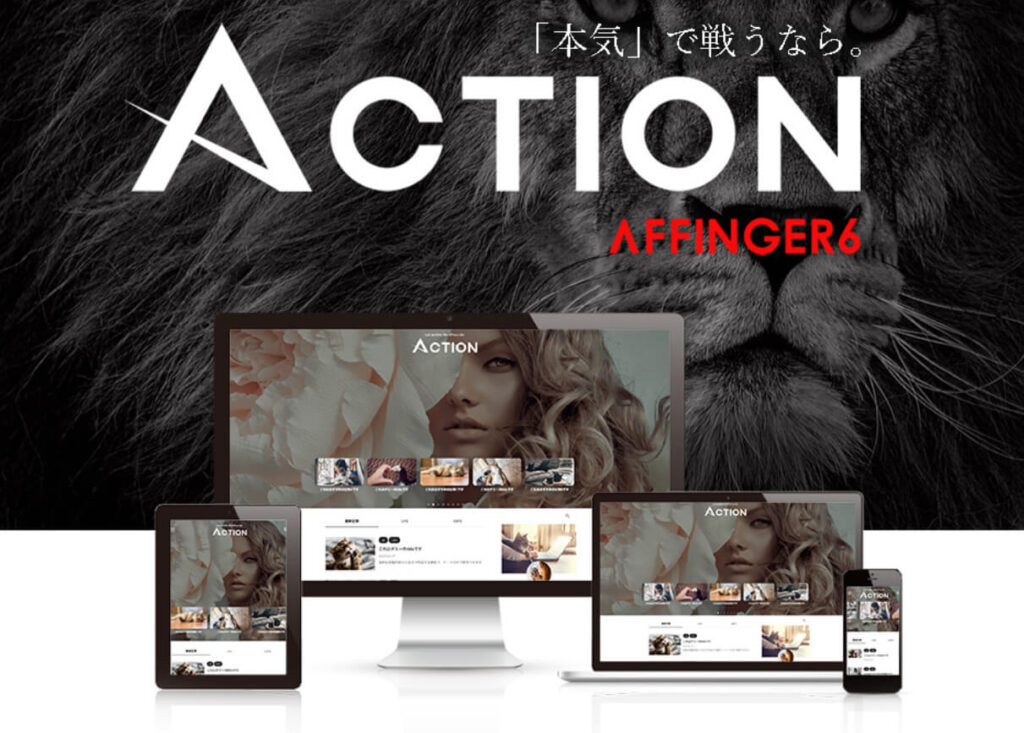
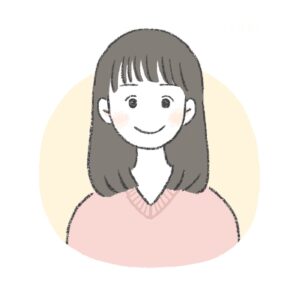
AFFINGER6のテーマは14,800円(税込)。「高いな…」と思う方もいるかもしれませんが、AFFINGER6は「ブログで稼ぎたい」人のためのテーマなので、ブログで収益を挙げたい方にはおすすめです。
②ASPに登録する
ASPとは、広告を出す企業とブロガーを仲介してくれるサイトのことです。 ASPに登録してブログに載せる広告を選び、ブログに貼った広告から商品やサービスを購入されると収益が入ってきます。 ブログで少しでも収益を得たいという方は、必ずASPに登録しましょう。
おすすめのASPは以下の通りです。
ASPは、登録しなければどのような広告があるか見ることができません。同じ広告でもASPによって報酬額が違うので、たくさん登録して比較することをおすすめします。登録は無料で5分程度でできるので、忘れないうちに登録しておきましょう。
③パーマリンクを設定する
パーマリンクとは、記事のURLのこと。 この記事のURLは「https://mimi-daily-blog.com/how_to_start_wordpress/」ですが、これをパーマリンクと言います。
パーマリンクの設定は、ワードプレスにログインをして、左のメニューから「設定」→「パーマリンク」をクリックします。
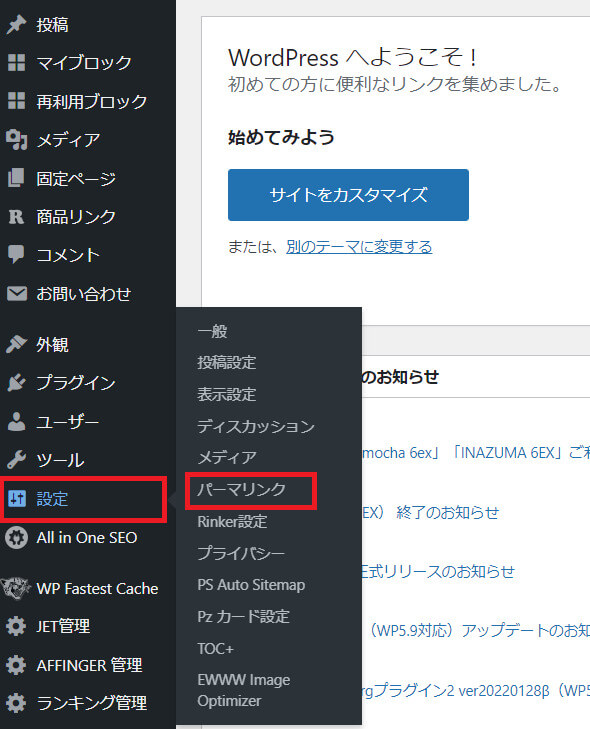
「カスタム構造」をクリックして選択し、「/%postname%」のまま「変更を保存」のボタンを押して完了です。
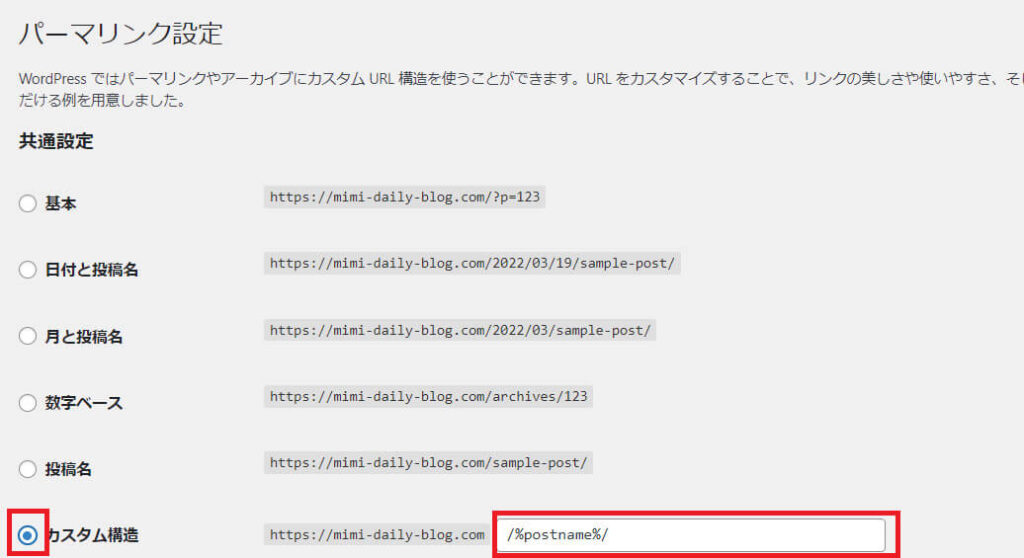
ブログ記事を書く際は、このパーマリンクを設定するようにしましょう。ブログタイトルの下にあるパーマリンクの「編集」ボタンから設定ができます。

「OK」を押せば、パーマリンクの設定が完了です。

パーマリンクのデフォルトは日本語になっていますが、必ず英語を設定してください。日本語のURLだとSNSでシェアする時に文字化けしてしまいます。 「英語は得意じゃない!」という方も、キレイな英語である必要はありません。「wordpress_yarikata」のような日本語をローマ字にしたものでもOKです。
④「http」を「https」に変える(SSL化)
続いてサイトのSSL化をします。あなたのサイトのURLを「http」から「https」に変えることです。 SSL化をすることで、あなたのサイトの安全性・信頼性が高くなります。
ダッシュボードの「設定」から「一般」を押します。
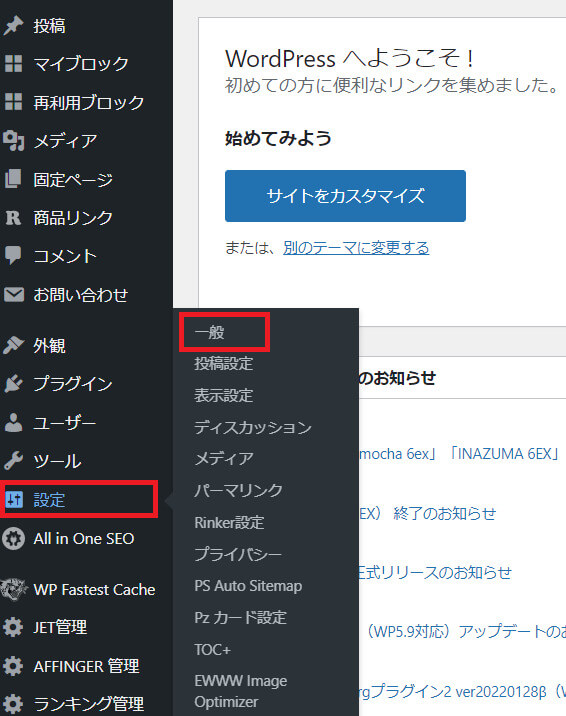
「WordPressアドレス(URL)」と「サイトアドレス(URL)」のアドレスを「http」から「https」に変更して、「変更を保存」ボタンを押します。
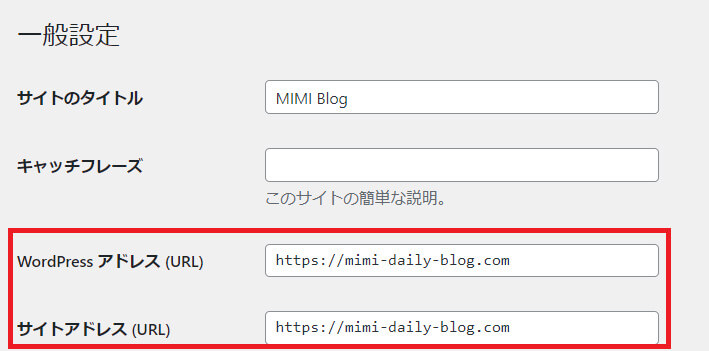
これでSSL化は完了です。
⑤「http」から「https」にリダイレクト設定する
続いて、リダイレクト設定を行います。もしあなたのサイトを「http」のURLで検索されても、「https」のURLに自動アクセスする設定です。
まず、エックスサーバーのサーバーパネルを開きます。
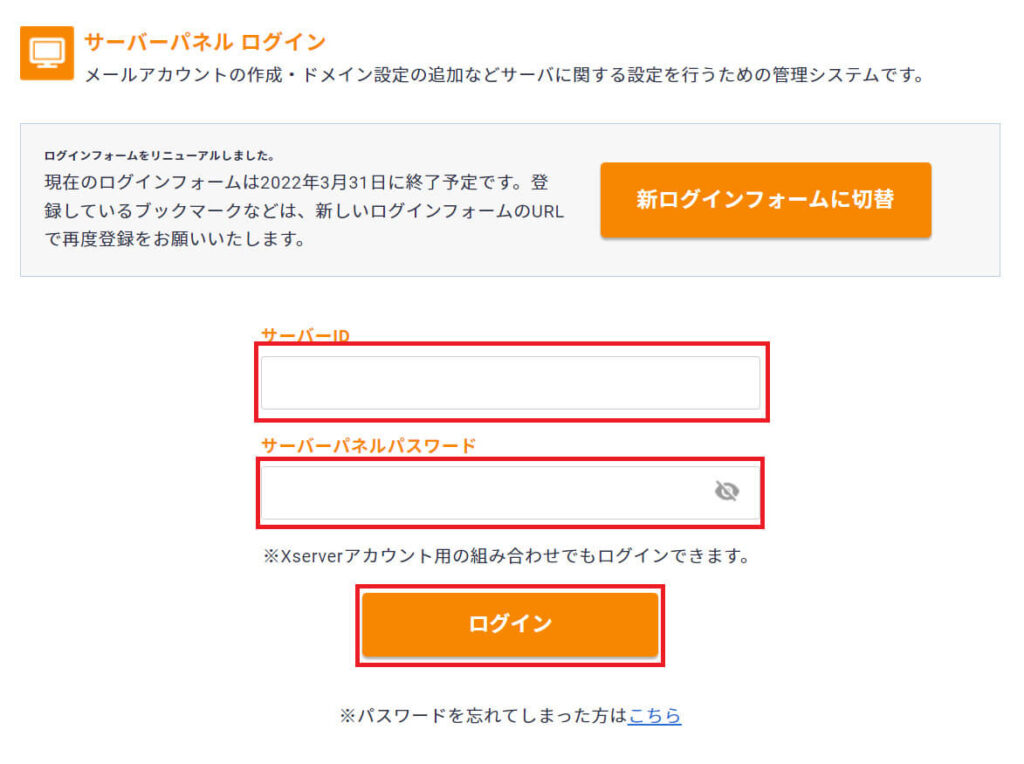
サーバーIDとサーバーパネルパスワードを入力して「ログイン」ボタンを押します。
(サーバーIDとサーバーパネルパスワードは、メール「【Xserver】◾️重要◾️サーバーアカウント設定完了のお知らせ」に記載されています)
サーバーパネルの画面が開けたら、「.htaccess編集」を選択します。
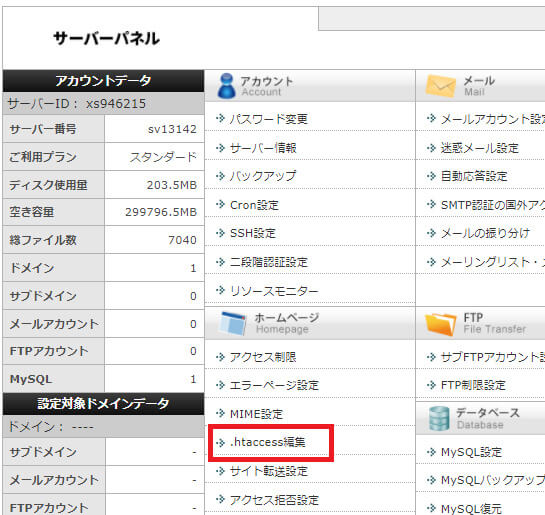
ドメイン選択画面で、今回設定するブログのドメインを選択します。
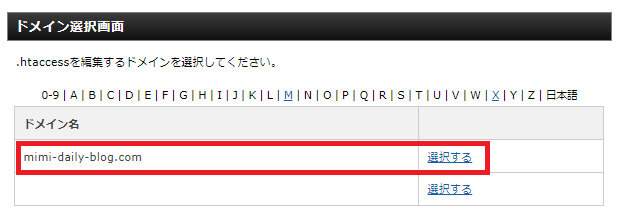
「.htaccess編集」のタブを選択します。
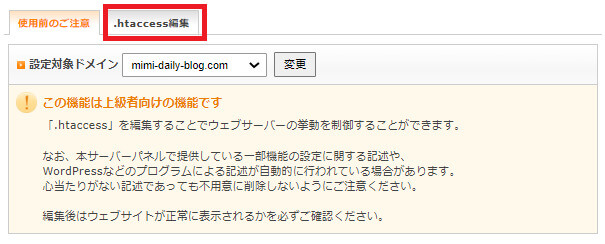
編集画面が開いたら、「SSL化するためのコード」を入力していきます。
こちらのコードをコピーして、編集画面の最上部に貼り付けてください。
<IfModule mod_rewrite.c>
RewriteCond %{HTTPS} off
RewriteRule ^(.*)$ https://%{HTTP_HOST}%{REQUEST_URI} [R,L]
</IfModule>
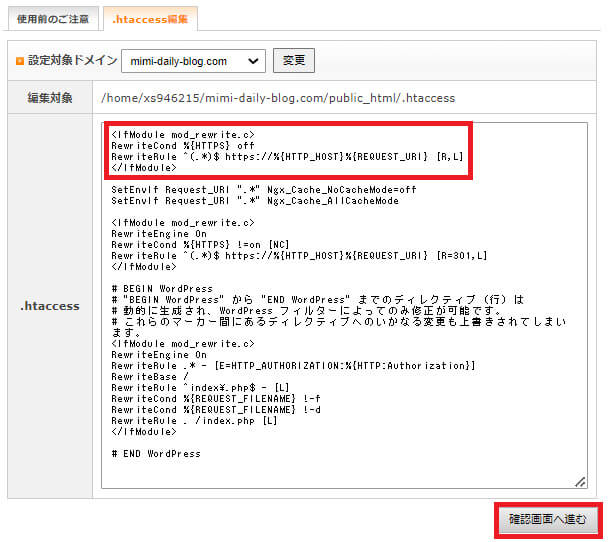
間違ったコードを入力するとブログにアクセスできなくなるので注意してください。
間違えるのが不安な方は、元のコードを全部コピーしてメモ帳などに保存しておき、万が一アクセスできなくなった時にメモ帳からコピペして復帰できるようにしておきましょう。
「確認画面へ進む」ボタンを押して「実行する」を押せば、リダイレクト設定が完了です。
⑥プラグインをインストールする
最後にプラグインのインストールについて解説します。
「プラグイン」とは、WordPressをカスタマイズするための拡張機能のことです。様々なプラグインがあるので必要だと思うものを取り入れていけばいいのですが、おすすめは以下です。
- Akismet Anti Spam :スパムを防止するプラグイン
- Google XML Sitemaps :サイトマップを作成するプラグイン
- All in One SEO Pack :SEO対策を強化するプラグイン
プラグインを追加する時は、WordPressダッシュボードの「プラグイン」から「新規追加」を選択します。
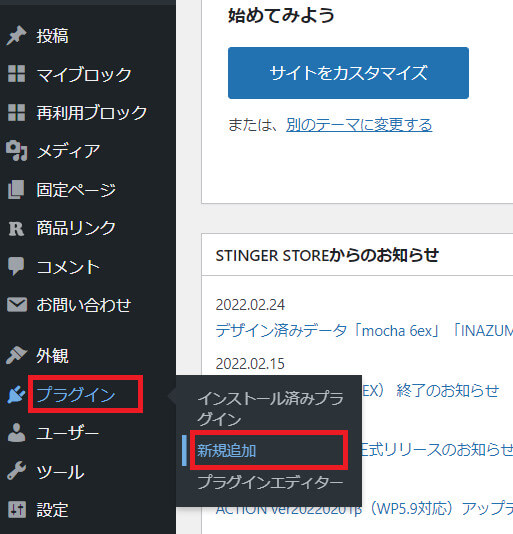
インストールしたいプラグイン名で検索し、「今すぐインストール」ボタンを押します。
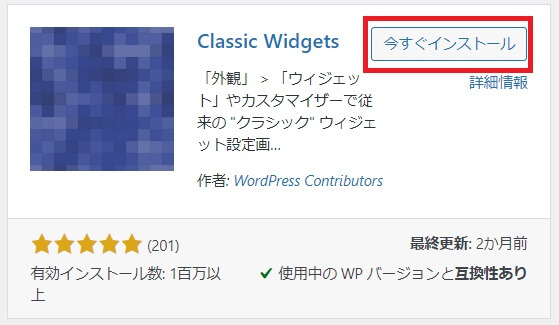
インストールできたらボタンの表示が「有効化」になります。「有効化」ボタンを押したらプラグインの設定が完了です。
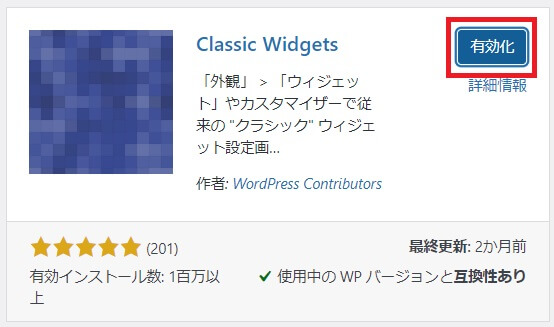
「有効化」ボタンを押さなければプラグインを使えないので、忘れないようにしましょう。
ブログで稼ぐなら断然 WordPress ブログがおすすめ
ここまでお疲れさまでした!
これからどんどん、記事を書いていきましょう!

と思う方もいるかもしれません。
しかし、ブログで収入を得たいのであれば、WordPress一択です。無料ブログでは、アフィリエイトの広告を貼るのに制約がかかるためです。
また、Webライターの仕事をしている人にとってもWordPressは欠かせません。「私はWebライターとして記事を書けるだけでなく、WordPressの入稿もできる」とアピールすると、引き受けられる仕事の幅が一気に広がるからです。仕事が増えたり、単価がアップすることも珍しくありません。
Webライターがブログを書くべき理由は、こちらの記事で詳しく解説しています。
こちらもCHECK
-

-
Webライター 初心者がブログを書くべき3つの理由|仕事の受注率がアップ
Webライター 初心者で、案件に応募してもなかなか採用してもらえません… Webライター初心者の頃って、な ...
続きを見る
WordPressブログは確かにお金がかかりますが、月額1000円ほど。1つのサブスクリプションサービスに入ったくらいの出費です。
多くの人が「ブログで稼げるようになりたい…」と思いながらも、行動ができていません。ブログ開設が難しそうだと思ったり、「有料」という言葉に引っかかったりするためです。
私も初心者ながらブログを開設して試行錯誤を繰り返し、今のブログを開設して4か月目には4桁のブログ収益が発生しました。今は大体月1万円が発生しています。決して大きい金額ではありませんが、無料ブログを始めていたら、絶対にない収益でした。
まずは1歩行動してみることをおすすめします!
本記事では、Wordpressブログを開設するためにエックスサーバーを使う前提としていますが、9月15日(木)の18:00まで、最大30%オフのお得なキャンペーンをやっています。
キャンペーン期間中に開設すると、お得にWordpressブログを始められます!